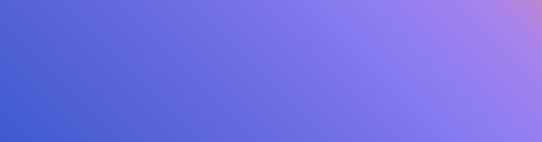Welcome
Next Matter is a platform for automating workflows, from complex processes across multiple teams and tools to repetitive and mundane ones.
Trending
Discover Next Matter by role
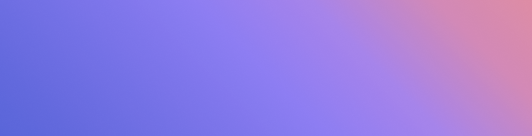
Full user
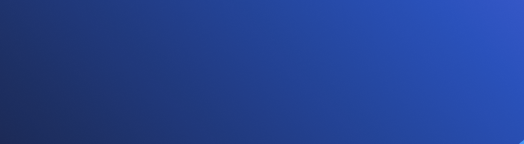
Workspace admin
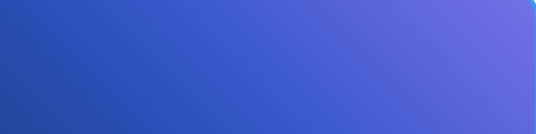
Portal user
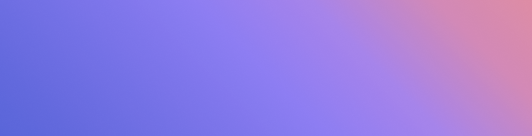
Builder
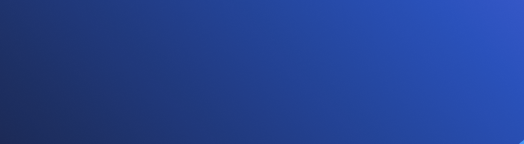
Guest (external user)